2. lekce
Správce - základní činnosti
Výběr obrázků
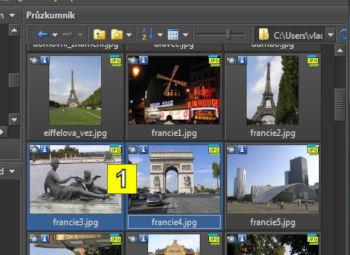 V Průzkumníku můžeš vybírat obrázky. Vybrané obrázky jsou označeny modrým ohraničením 1 .
V Průzkumníku můžeš vybírat obrázky. Vybrané obrázky jsou označeny modrým ohraničením 1 .Obrázek vybíráš jedním kliknutím levého tlačítka myši.
Pokud chceš vybrat více obrázků, které leží vedle sebe, vyber první z nich, pak drž na klávesnici klávesu Shift a klikni na poslední obrázek ve výběru. Pusť tlačítko myši a nakonec pusť klávesu Shift. Všechny obrázky mezi prvním a posledním budou vybrané.
Můžeš také vybrat obrázky na přeskáčku. První obrázek vyber běžným způsobem. Pak drž klávesu Ctrl a klikej na další obrázky do výběu. Po výběru posledního obrázku pusť klávesu Ctrl.
Přesun a kopírování obrázků
Označené obrázky můžeš například přesunovat nebo kopírovat. To lze udělat několika způsoby. My si zde ukážeme dva.Prvním způsobem je použití klávesových zkratek. Pro přesun použij zkratku pro vyjmutí - Ctrl+X, pro kopírování použij Ctrl+C. Nyní si vyber složku, do které chceš obrázky přesunovat / kopírovat a použij zkratku Ctrl+V.
Velice jednoduše mužeš k těmto úkonům použít myš. V Navigátoru nastav posunovník tak, abys viděl složku, do které chceš přesunovat / kopírovat. Chyť myší jeden z označených obrázků a přesuň kurzor nad cílovou složku. Zde uvolni tlačítko myši. Soubory se přesunují.
Pokud chceš kopírovat, drž při tomto úkonu klávesu Ctrl. Vedle kurzoru myši uvidíš informaci, že se soubory kopírují. Klávesu Ctrl pusť až po uvolnění tlačítka myši. Obrázky se kopírují.
Otočení obrázků
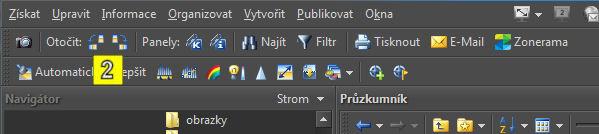 K jedné z nejběžnějších hromadných úprav patří otočení obrázků o 90 stupňů. Je to způsobeno tím, že některé fotografie jsou focené na výšku a je potřeba je otočit. Postup je jednoduchý. Označ obrázky, které chceš otočit stejným směrem. Následně na panelu nástrojů vyber funkci Otočit vlevo nebo Otočit vpravo 2 .
K jedné z nejběžnějších hromadných úprav patří otočení obrázků o 90 stupňů. Je to způsobeno tím, že některé fotografie jsou focené na výšku a je potřeba je otočit. Postup je jednoduchý. Označ obrázky, které chceš otočit stejným směrem. Následně na panelu nástrojů vyber funkci Otočit vlevo nebo Otočit vpravo 2 .Tento příkaz nalezneš také v menu upravit.
Pro rychlé použití funkcí je dobré si zapamatovat alespoň některé klávesové zkratky. Ty se objeví, pokud na ikonu nástroje najedeš myší. Pro otočení vlevo to je Ctrl+L, pro otočení vpravo to je Ctrl+R.
Při úpravách ve Správci se objeví hlášení o tom, že obrázek je měněn. Pokud nechceš, aby se tato hláška příště zobrazila, zaškrtni příslušnou možnost a potvrď.
Pokud provádíte úpravy ve Správci na obrázcích z lokálního disku, projeví se změny na náhledech okamžitě. Pokud obrázky leží ve tvé složce na serveru, je potřeba po úpravě aktualizovat náhledy klávesou F5.
Promítnout obrázky, Promítnout obrázky s nastavením
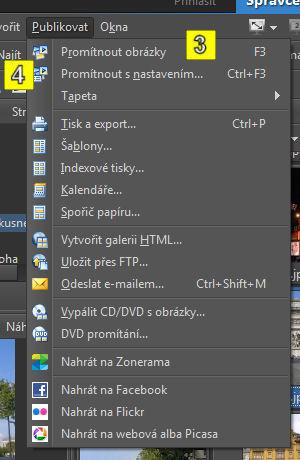
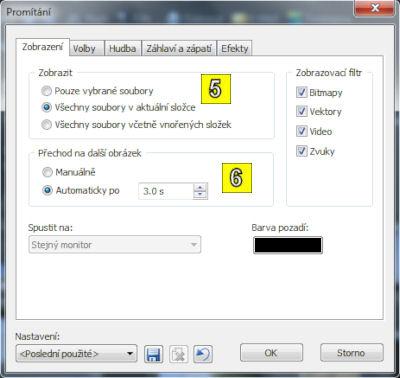
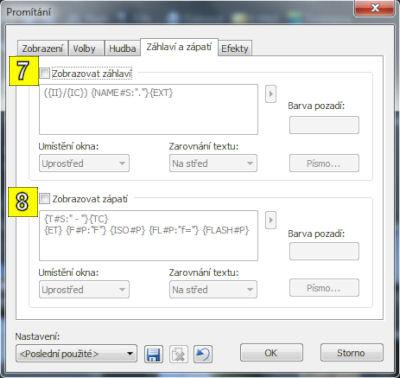
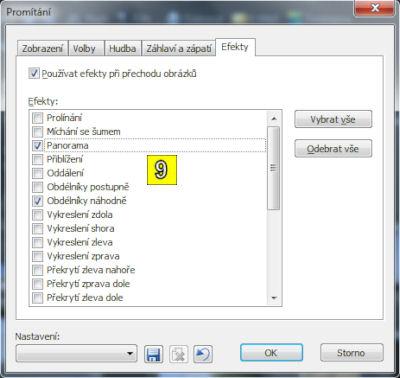
Pokud se chceš pochlubit svými fotkami, bude se ti líbit funkce Promítnout obrázky. Ta spustí prezentaci obrázků přes celou obrazovku. Prezentace je buď automatická nebo se posunuje ručně, v závislosti na posledním nastavení.
Prezentaci bez nastavení spustíš z menu Publikovat příkazem Promítnout obrázky 3 .
Jestliže chceš ovlivnit vlastnosti prezentace, zvol z téhož menu příkaz Promítnout s nastavením... 4 . Objeví se dialogové okno s několika záložkami. Probereme si některá nastavení.
Na záložce Zobrazení nastavíš jaké soubory ze složky se mají v prezentaci objevit 5 . Velmi důležitá je sekce Přechod na další obrázek, kde volíš, jestli prezentace bude pokračovat manuálně nebo po zadaném časovém úseku 6 .
Na záložce Záhlaví a zápatí doporučuji odškrtnout položku Zobrazovat záhlaví 7 a Zobrazovat zápatí 8 . Pokud je necháš zaškrtnuté, budou se společně s obrázkem zobrazovat některé informace o něm.
Poslední záložka Efekty umožňuje nastavit možnosti přechodu mezi obrázky 9 . Vybírej s rozmyslem, aby prezentace nepůsobila přeplácaně.