14. lekce
Změna rozměrů
Trocha teorie


Rastrový obrázek se skládá z obrazových bodů neboli pixelů. Můžeme počet těchto pixelů zvětšit nebo zmenšit?
Skutečně nám program obě akce dovoluje. Mají však obě akce smysl?
Pokud obrázek zvětšuješ, zvětšuje se i počet pixelů. Jakou barvu však novým pixelům má program přiřadit? To je opravdu obtížná věc, se kterou si program poradí analýzou sousedních pixelů. Výsledek většinou není kvalitní a působí rozmazaně. Porovnej původní obrázek 1 a zvětšený 2 . Z předchozího vyplývá, že zvětšovat obrázek nemá význam.
Se zmenšováním obrázku je to o poznání lepší. Program prostě některé pixely vypustí. Pokud nezmenšuješ přílíš, výsledek bude dobrý. Zmenšování se hodí, jestliže chceš, aby výstupní soubor měl menší kapacitu. Nezapomeň, že pro tisk potřebuješ obrázek s více pixely, než pro prohlížení na monitoru.
Změna rozměrů
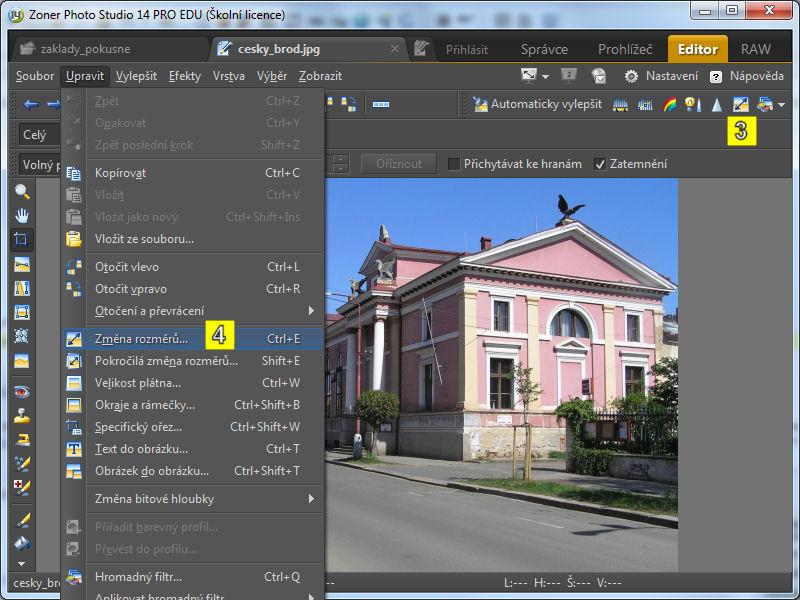 Nástroj Změna rozměrů... nalezneš na panelu nástrojů 3 nebo v menu Upravit 4 .
Nástroj Změna rozměrů... nalezneš na panelu nástrojů 3 nebo v menu Upravit 4 .Po výběru nástroje se objeví dialogové okno Změna rozměrů. V něm se nacházejí dvě sekce. V prvni z nich 5 nastavujeme změnu rozměrů v pixelech nebo procentech. V sekci Tiskové rozměry 6 se počet pixelů přepočítává z výstupních tiskových rozměrů a rozlišení. My se budeme zabývat první sekcí.
Zde nechte zaškrtnuto Převzorkovat obrázek 7 a hlavně Zachovat proporce 8 . Bez tohoto druhého nastavení by se změnil poměr stran a obrázek by se deformoval. Nyní vyber zda chceš nastavit počet bodů nebo procent 9 a nastav Šířku 10 nebo Výšku 11 . Vzhleden k zaškrtnuté volbě Zachovat proporce se druhý rozměr sám přepočítá. Tlačítkem OK 12 dojde k provedení akce.
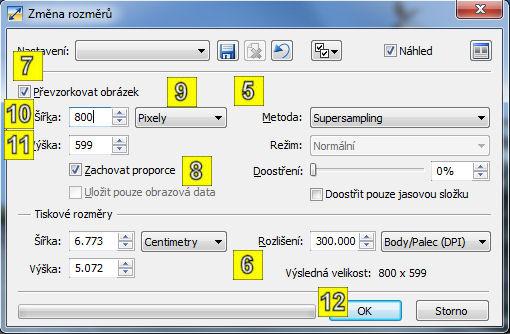
Dobrá rada na závěr
Pokud obrázek zmenšíš a později ho budeš chtít zvětšit do původních rozměrů, dopadne to katastrofálně. Při zmenšování se z obrázku určitá informace ztratila a při následném zvětšování si tuto informaci musel program "vymyslet". Výsledný obrázek bude daleko méně kvalitní než originál.A proto VŽDY PRACUJ S KOPIÍ a originál vhodně zazálohuj.