7. lekce
Otočení
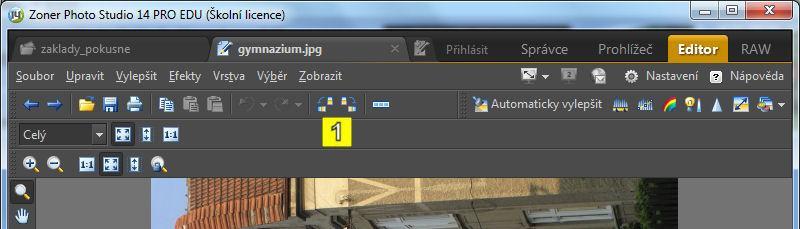
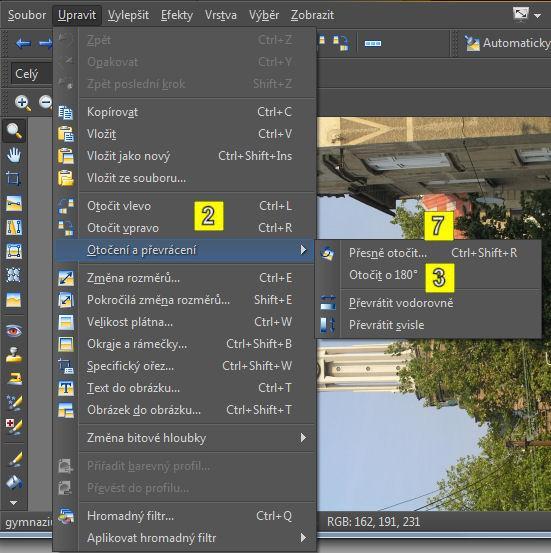
Otočení vpravo, Otočení vlevo, Otočení o 180 stupňů
S otočením vpravo a vlevo jsi se již setkal ve 2. lekci. Editor samozřejmě také umožňuje tuto základní úpravu. Tyto nástroje najdete na panelu nástrojů 1 , ale také v menu Upravit 2 .V menu Upravit, ve skupině Otočení a převrácení, nalezneš příkaz Otočit o 180 stupňů 3 . Pozor, použití tohoto nástroje má jiný výsledek 4 , než převrácení obrázku svisle 5 nebo vodorovně 6 .
Po použití nástroje nezapomeň obrázek uložit.



Přesné otočení
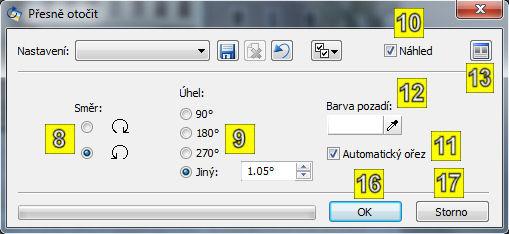
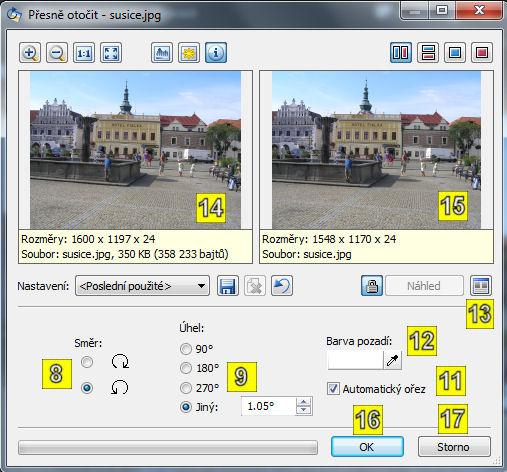
Někdy vyfotíme fotku trochu nakřivo a potřebujeme ji otočit o několik stupňů. K tomu slouží nástroj Přesně otočit.
Nalezneš ho v menu Upravit, ve skupině Otočení a převrácení, příkaz Přesně otočit... 7 . Po jeho vybrání se objeví dialogové okno. V něm si vybereš směr otáčení 8 a zvolíš velikost úhlu 9 . Pokud jsi zaškrtl možnost Náhled 10 , vidíš okamžitě změny na obrázku. Vybráním možnosti Automatický ořez 11 program automaticky ořízne obrázek tak, aby byl obdélníkového tvaru. Pokud tuto možnost nezaškrtneš, doplní se do rohů barva podle výběru 12 .
Tlačítkem Změnit režim dialogu 13 můžeš přepnout do druhého možného vzhledu dialogového okna. V něm se objeví dva náhledy. Vlevo 14 je obrázek původní, vpravo 15 upravený. Tato možnost dvojího režimu dialogu je i u ostatních nástrojů s možností nastavení vlastností.
Když máš nastavené parametry tak jak potřebuješ, potvrdíš svou volbu tlačítkem OK 16 . Celou akci můžeš, před potvrzením, zrušit tlačítkem Storno 17 .
Na závěr je potřeba obrázek, jako obvykle, uložit.
Dobrá rada na závěr
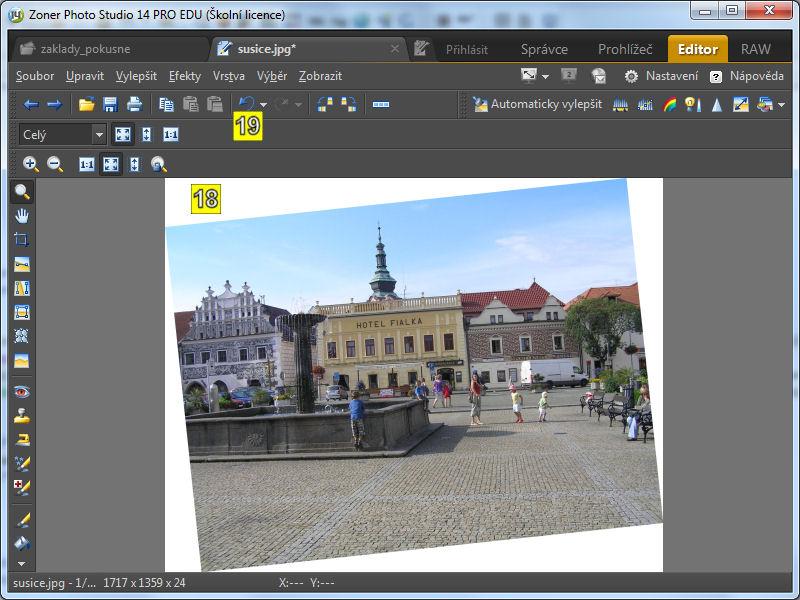 Stane se, že až po otočení si uvědomíte chybné nastavení úhlu.
Stane se, že až po otočení si uvědomíte chybné nastavení úhlu.Podívejte se na obrázek, kde je patrné, že úhel otočení byl příliš veliký. Také si všimněte bílých rohů 18 , které se v obrázku objevily díky tomu, že nebyla zaškrtnuta možnost Automatický ořez. Jak to napravit?
Rozhodně nezmatkujte a nesnažte se používat otočení vícekrát za sebou. Vraťte se nástrojem Zpět 19 k původnímu obrázku a následně použijte přesné otočení se správně nastaveným úhlem.